16 May 2018
- 2 Comment(s)
Google Home is a collection of smart speakers that enables users to interact with services through Google Assistant. Google Assistant is an intelligent personal assistant that perform tasks and services. It supports devices including smart home appliances and cars. Google Home devices may be integrated for home automation, allowing users to control the thermostat, oven and other smart home appliances with their voice.
The many wonders of Google Home
What are the benefits of Google Home? This smart speaker offers hands-free help from the Google Assistant. Google Home features a high excursion speaker that ensures rich sound. If you need instant answers or want to play songs, you can do that with voice commands. You can connect Google Home to your TV and watch Netflix shows through the command of your voice. Google Home can also provide you personalized assistance with your schedule, calls and news updates. Most importantly, it is compatible with more than 1,500 smart devices across 225 brands.
What devices are compatible with Google Home? You can choose from a long list of devices for entertainment, lighting, thermostat and home security. Google Home also allows you to connect smart plugs, home appliances, and smart home hubs.
Honeywell's innovative smart thermostat
 Photo courtesy of Pixabay via Pexels
Photo courtesy of Pixabay via Pexels
One of the best Google Home compatible thermostats is the Honeywell ZStat Z-Wave Thermostat. By integrating the thermostat with Google Home, you're able to set the temperature in your home through your Honeywell alarm system. You can warm up your living room just in time for your arrival. Moreover, if your home has several heating and cooling zones, you can control them independently by informing Google Home which thermostat corresponds to a particular zone. Google Home will also allow you to integrate other home automation devices for easy control.
The Honeywell ZStat Thermostat features universal scheduling in which you can configure it to meet any scheduling requirement. It's programmable for seven days and four daily periods. You can also cancel unnecessary schedules.
This smart device is designed with a large and clear backlit screen that makes it easy to customize schedules. The straightforward menu guides you through the programming process by showing only important choices on the screen. You don't need to worry about getting lost in technical jargons.
The Honeywell ZStat Thermostat is equipped with a programmable fan and multiple hold options than can help save energy. You can set the device in fixed temporary hold, adjustable temporary hold, permanent hold and vacation hold.
Connect your Honeywell thermostat with Google Home

Photo courtesy of Kaboompics.com via Pexels
How to connect Honeywell thermostat to Google Home? Check out this step-by-step guide:
1. Set up the Honeywell thermostat as provided in the product manual.
2. Connect your mobile device or tablet to the same Wi-Fi as your Google Home device.
3. Open the Google Home app.
4. In the top left corner of the Home Screen, tap “Menu.”
5. Check whether the Google Account that is listed is the one linked to Google Home. To switch account, click the triangle to the right of the account name.
6. Tap the Home control.
7. Go to the “Devices” tab and tap “Add” at the bottom right.
8. Tap the type of device to be connected, then follow the step provided.
9. When the pairing is complete, tap “Done.”
You can add as many devices as you want to Google Home. If you're integrating several devices, you can set nicknames for each. Here's how:
1. Open the Google Home app.
2. Tap “Menu” in the top left corner of the Home screen.
3. Go to the “Devices” tab and tap the device you want to rename.
4. Tap Nickname, enter a nickname, then tap “Ok”.
5. Check your device's new name in the Device details.
Assign your Honeywell thermostat and other devices to a room

Photo courtesy of bruce mars via Pexels
Assigning devices to a room will make it easier for you to control them. Here's how to add a room:
1. Open the Google Home app on your mobile device.
2. Tap “Menu” in the top left corner of the Home screen.
3. Go to the “Rooms” tab and tap “Add” at the bottom right.
4. You can either SELECT A ROOM or ADD A NEW ROOM.
5. To add a new room, scroll down and tap “Custom room”, enter a room name, and tap “OK.”
6. To add a device to that room, tap the box next to the device name, then tap “Done.”
You can assign new devices to a room using voice commands. Simply say “Ok Google” or “Hey Google,” then “Sync my devices” to sync all devices. To sync a device type, say “Sync my thermostats.”
Control your thermostat using voice commands

Photo courtesy of Monica Silvestre via Pexels
Control your Honeywell thermostat with Google Home by saying, “Ok Google” or “Hey Google,” then —
1. To adjust the temperature: “Make it warmer/cooler,” “Raise/lower the temp,” “Raise/lower temp 2 degrees,” “Set the temperature to 72.”
2. To switch heating or cooling modes: “Turn on the heat/cooling,” “Set the thermostat to cooling/heating,” “Turn thermostat to heat-cool mode.”
3. To set the mode and temperature: “Set the heat to 68,” “Set the air conditioning to 70.”
4. Turn thermostat Off: “Turn off thermostat.”
5. To turn the thermostat back on, you must specify a mode. Try saying: “Turn on cooling/heating," “Turn on heat-cool," “Set the heat to 68," “Set the air conditioning to 70," “Set heat-cool to 72."
6. To set thermostat using the thermostat's room name “Set the <Living Room> thermostat to 70.”
7. To hear the ambient temperature on the thermostat: “What’s the temperature inside?”
8. To hear what the temperature is set to on the thermostat: “What’s the thermostat set to?”
9. Note: This does not work if the thermostat is off.
If Google Assistant can't control a certain device, you should try renaming it. In renaming your thermostat, don't include numbers, special characters or room names. Avoid using similar names.
Integrate your Honeywell thermostat in Google's amazing smart speaker. This will ensure that your home is not only safe and secure, but also responsive to your unique needs.

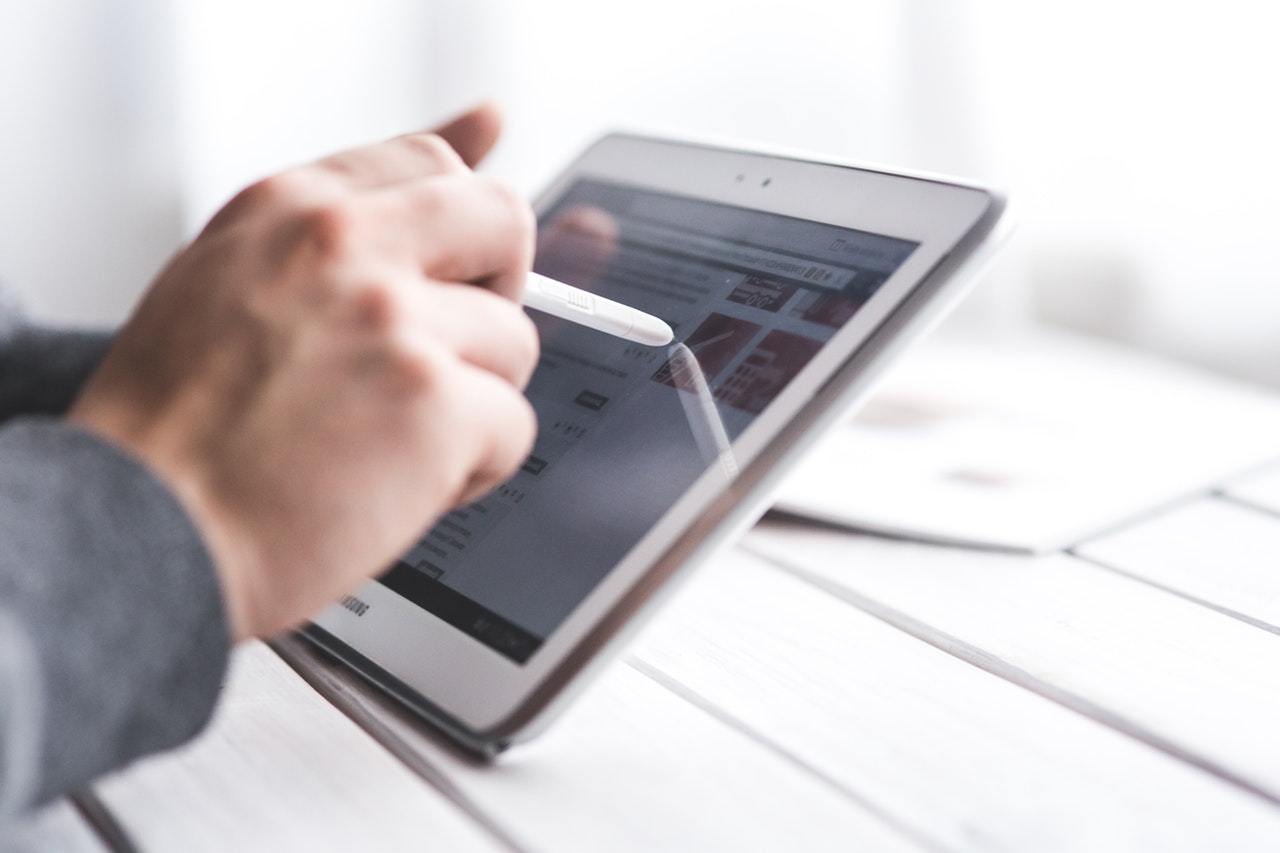
Comments
Phil Burlison
I cannot connect my Honeywell Lyric T5 thermostat any more. The thermostat works okay with my Alexa that is on the same Wifi network. When I go to "Add device in the Google home ap, the thermostat doesn’t show up on the list of avaliable devices.
Bahir
how do you connect a Zwave Thermostat to google home? I am confused…. there is no option to add that specific device. please elaborate maybe I am missing something.